Визуальный редактор Dreamweaver MX
Панель Site
Все манипуляции с сайтом выполняются в панели Site. Поищите эту панель в доке. Если ее там нет, выберите пункт Site меню Window или нажмите клавишу <F8>. Также вы можете выбрать пункт Site Map меню Site.
Панель Site показана на рис. 6.7. Как видите, эта панель отличается от уже рассмотренных нами панелей Dreamweaver. Она имеет свой инструментарий с элементами управления, предоставляющими быстрый доступ к наиболее часто употребляемым командам, строку меню и строку статуса. Правда, строка статуса здесь не столь сложна, как у окна
документа, и только показывает сведения о выбранном в списке файле.
Большую часть панели Site занимает список файлов. Изначально в ней отображается только список файлов локальной копии сайта. Файлы и папки, отображаемые в списке, организованы в виде "дерева", совсем как в Проводнике Windows. При этом узлами "дерева" служат папки: корневая папка сайта и вложенные в нее подпапки. Вы можете сворачивать и разворачивать ветви "дерева", как в Проводнике, чтобы посмотреть содержимое той или иной папки.
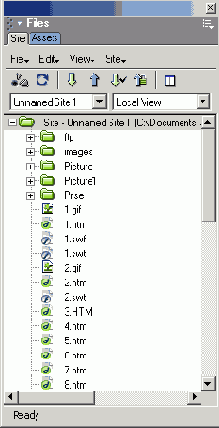
Рис.
6.7. Панель Site

Рис.
6.8. "Дерево" файлов, отображаемое в панели Site
Список файлов панели Site может работать в двух режимах. Первый режим — это показ обычного списка файлов (режим списка), а второй — отображение иерархического "дерева" со всеми взаимозависимостями между страницами и связанными с ними файлами (режим "дерева", показан на рис. 6.8). Для переключения этих режимов вы можете воспользоваться пунктами Site Files (показывает список файлов) и Site Map (показывает "дерево") меню Window главного окна Dreamweaver или одноименными пунктами меню View панели Site. Но проще всего нажать, соответственно, клавишу <F8> или комбинацию клавиш <Alt>+<F8>.
Если вы хотите просмотреть файлы удаленной копии сайта, вам нужно нажать кнопку-выключатель Expand/Collapse (рис. 6.9), расположенную в инструментарии панели. После этого панель Site раздвинется и займет все главное окно Dreamweaver (рис. 6.10). В левой половине рабочей области появится список файлов удаленной копии сайта. Чтобы вернуть панель Site к своему обычному виду, снова нажмите кнопку Expand/Collapse.
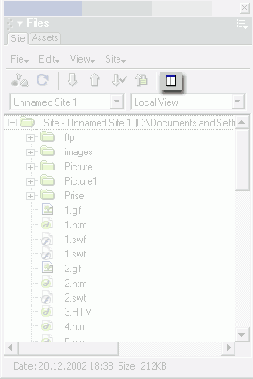
Рис.
6.9. Кнопка Expand/Collapse инструментария панели Site

Рис.
6.10. Панель Site в расширенном виде
Примечание
Вообще-то, если вы используете отправку файлов по протоколу FTP, список файлов удаленной копии изначально будет пустым. Чтобы просмотреть все файлы удаленной копии сайта, вам нужно будет подключиться к серверу FTP. Для этого нажмите кнопку-выключатель Connect to remote host (рис. 6.11), находящуюся в инструментарии панели Site. (Эта кнопка доступна, только если вы используете отправку файлов по протоколу FTP.) После этого Dreamweaver подключится к серверу FTP и загрузит список файлов. Чтобы отключиться от сервера FTP, еще раз щелкните эту кнопку.Dreamweaver можно настроить так, что список файлов удаленной копии будет выводиться справа, а список файлов локальной копии — слева. Для этого на вкладке Site диалогового окна Preferences в раскрывающемся списке Always Show выберите пункт Remote Files, а в раскрывающемся списке on the — пункт Left.
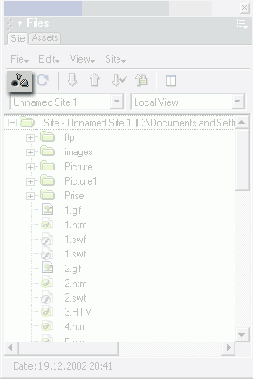
Рис.
6.11. Кнопка Connect to remote host инструментария панели Site
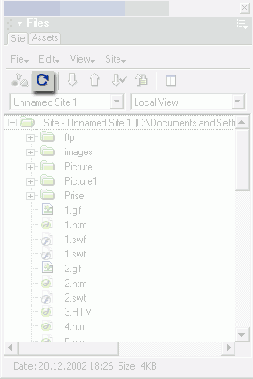
Рис.
6.12. Кнопка Refresh инструментария панели Site
В инструментарии панели Site вы также можете увидеть два раскрывающихся списка. Они тоже могут быть полезны нам.
Раскрывающийся список, расположенный слева, позволяет быстро выбрать любой из зарегистрированных в Dreamweaver сайтов для отображения в панели. Это значит, что вы можете задать сколько угодно сайтов в Dreamweaver и с легкостью переходить от одного к другому.
Правый раскрывающийся список позволит вам выбрать режим отображения списка. В нем доступны четыре пункта:
- Local View — отображение списка файлов локальной копии;
- Remote View — отображение списка файлов удаленной копии;
- Testing Server мы пока рассматривать не будем;
- Map View
— отображение "дерева" файлов локальной копии.
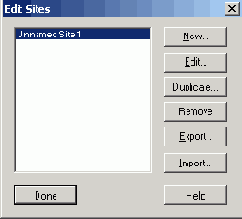
Рис.
6.13. Диалоговое окно Edit Sites
Нажав кнопку Edit, вы сможете отредактировать сведения о выделенном в списке сайте в диалоговом окне Site Definition.
Нажав кнопку Remove, вы получите возможность удалить сведения о ненужном сайте (но не сами файлы, входящие в этот сайт!). При этом Dreamweaver спросит вас, действительно ли вы хотите удалить эти сведения; нажмите кнопку Yes или No.
Нажав кнопку New, вы сможете ввести новый сайт в диалоговом окне Site Definition.
А при нажатии кнопки Duplicate в программе будет автоматически зарегистрирована полная копия выбранного сайта. После этого вы, если хотите, сможете изменить ее параметры. Это удобно, если вы собираетесь работать с двумя копиями одного и того же сайта.
Если же вы просто нажмете кнопку Done, закрывая диалоговое окно, Dreamweaver автоматически активизирует выбранный в списке сайт и выведет его содержимое в своем окне сайта.
Назад Содержание Вперед