Web-редактор Macromedia Dreamweaver MX
Диалоговое окно Update Files
Рисунок 6.14. Диалоговое окно Update Files
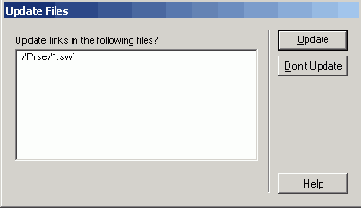
Чтобы открыть выбранный файл Web-страницы в окне документа Dreamweaver, дважды щелкните по нему или нажмите клавишу <Enter>. Вы также можете выбрать пункт Open меню File или контекстного меню. Если у вас установлена программа Web-графики Macromedia Fireworks, вы можете открыть не только файл Web-страницы, но и любой графический файл.
Чтобы создать новую Web-страницу, выберите пункт New File меню File или контекстного меню или нажмите комбинацию клавиш <Ctrl>+<Shift>+<N>. После этого в самом низу списка появится новый файл по имени untitled.htm, которое вы сразу же можете (и должны) изменить; изменив его, нажмите клавишу <Enter>, после чего вы можете открыть его в окне документа для того, чтобы ввести содержимое страницы.
Новая папка создается аналогично, только нужно выбрать пункт New Folder или нажать комбинацию клавиш <Ctrl>+<Shift>+<Alt>+<N>. После этого в самом низу списка появится новая папка по имени untitled, имя которое вы должны будете изменить; нажмите клавишу <Enter>. Запомните при этом, что названная папка будет вложена в ту, в которой вы сейчас находитесь. Например, если вы находитесь в корневой папке сайта, новая папка будет вложена в нее. А если вы выбрали какой-либо файл в папке второго уровня (или ее саму), новая папка будет вложена в папку второго уровня.
Создайте в корневой папке нашего сайта папки второго уровня HTMLs и Pics. Впоследствии мы поместим в них все Web-страницы, кроме главной, и все графические изображения.
Вы можете переносить файлы (и папки) из одной папки в другую, просто перетаскивая их мышью. Если же вы во время перетаскивания будете удерживать нажатой клавишу <Ctrl>, будет выполнено копирование файла или папки.
Другой способ переноса файлов — это использование буфера обмена. (Таким же способом можно копировать файлы.) Выделите нужные файлы и нажмите комбинацию клавиш <Ctrl>+<X> (можно также выбрать пункт Cut в меню Edit или контекстном меню). После этого выбранные файлы будут помещены в буфер обмена Windows. Чтобы вставить их в нужную папку, поместите курсор на один из файлов, содержащийся в ней, или на саму папку и нажмите комбинацию клавиш <Ctrl>+<V> (или выберите пункт Paste в меню Edit или контекстном меню). Файлы будут вставлены из буфера обмена в данную папку. Если вы хотите скопировать файлы в выбранную папку, вам нужно будет не переместить, а скопировать файлы в буфер обмена, нажав комбинацию клавиш <Ctrl>+<C> (или выбрав пункт Сору меню Edit или контекстного меню).
Когда вы перемещаете файлы из папки в папку, Dreamweaver стоит на страже корректности гиперссылок. Как только файл, на который ссылаются какие-либо Web-страницы, переносится в другую папку, на экране появляется уже знакомое вам диалоговое окно Update Files, показанное на Рисунок 6.14. Это относится как к страницам, так и к графическим и прочим файлам сайта.
Теперь сделайте следующее. Переместите все файлы Web-страниц, кроме главной (файл default.htm), в папку HTMLs, а все без исключения файлы графических изображений — в папку Pics. Если Dreamweaver спросит вас, обновлять ли гиперссылки, указывающие на перемещенные файлы, нажмите кнопку Update. Теперь физическая структура нашего сайта примет более приличный вид.
Кроме того, любую Web-страницу вы сможете просмотреть в Web-обозревателе. Для этого выделите ее в списке файлов и нажмите клавишу <F12>, чтобы вызвать первичный Web-обозреватель, или комбинацию клавиш <Ctrl>+<F12>, чтобы вызвать вторичный Web-обозреватель. Вы также можете выбрать соответствующий пункт подменю Previews in Browser меню File или контекстного меню.
Если вы при регистрации нового сайта ошиблись в задании файла главной страницы (или если ошибся Dreamweaver — ведь он пытается автоматически определить ее), вы можете исправить эту ошибку. Для этого выделите нужный HTML-файл в списке файлов и выберите пункт Set as Home Page меню Site или контекстного меню.