Web-редактор Macromedia Dreamweaver MX
Готовая полоса навигации
Рисунок 7.24. Готовая полоса навигации
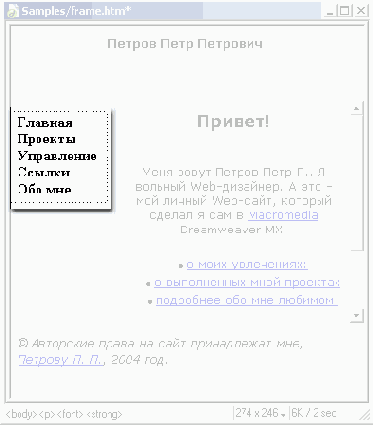
Теперь сохраните все фреймы, выбрав пункт Save All Frames в меню File. И откройте страницу в окне Web-обозревателя. Попробуйте поместить курсор мыши над каким-нибудь элементом полосы навигации и посмотрите, что получится. Пощелкайте по нему.
Как видите, даже очень сложные вещи делаются в Dreamweaver исключительно просто. Например, полоса навигации с активными изображениями для начинающего Web-дизайнера — весьма сложная задача: нужно хорошо знать не только язык описания Web-страниц HTML, но и язык написания сценариев JavaScript. И если с HTML, как правило, проблем нет, то с JavaScript — есть...
Хорошо! Мы сделали полосу навигации и поместили ее во фрейме. Но сайт наш, как и все на свете, изменяется. Что если нам вдруг понадобится добавить новый элемент или изменить графические изображения? Для этого просто выделите полосу навигации (любой ее элемент) и выберите в меню Modify пункт Navigation Bar. На экране появится диалоговое окно Modify Navigation Ваг, аналогичное уже знакомому вам окну Insert Navigation Bar (см. Рисунок 7.23), в котором вы сможете изменить все, что нужно.